好久沒來3C開箱了,我本身是個業餘的攝影愛好者
平時喜歡把拍到的照片用印表機給印出來
畢竟從電腦看跟用照片看是兩種不一樣的感覺
我還特別喜歡把照片貼在牆壁上,讓整面牆都是我喜歡的照片內容
本來是想要買一台拍立得來玩玩的,但拍立得拍出來的效果真的是不太穩定
色澤也偏暗(但或許有人喜歡這種感覺),但小弟覺得還是清楚點好~哈哈
當然主打的是便利性跟立即可取片的優點,這些我都可以理解
就在這種掙扎的時候看到網上很多的隨身印表機誕生了
身為CP值得追求者,Canon的還真的有點貴,小米就是我目前的首選啦~
下面就是開箱的精彩內容~~

這次除了買了小米便攜相片印表機(好饒舌)的本體外
還加購了20張裝的即貼相紙(就是印出來還能當貼紙用的意思)
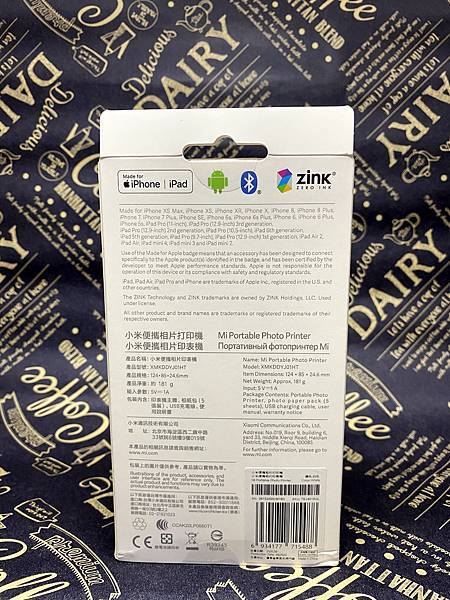
基本上只要手機下載"米家" APP再進行連結
不管IOS或是安著手機都可以正常使用喔!
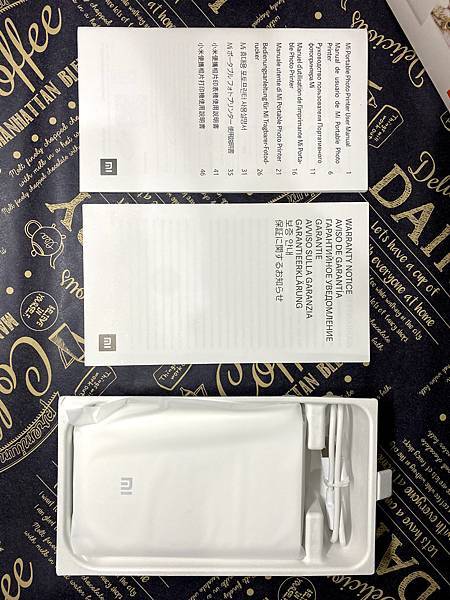
打開後可以看到內容物有說明書、本體跟充電線(Micro usb)

本體下方還附有5張裝的相片紙包裝袋(買主機就會附帶5張在裡面)

充電線是大家應該多到爆炸的Micro USB充電線

印表機本體出現啦!純白的亮面外殼相當有質感,但也意味著很容易磨傷

相當簡潔的操作介面,唯一能按的就那個電源鈕

出紙孔,列印的時候左邊的小洞會有亮燈唷

打開上蓋就可以把相片紙裝進去囉!

上面還有一段小提醒要怎麼擺放相片紙跟校準紙

整個打開就只能到這樣,可以看到有一個小洞洞,那個就是Reset鈕啦
萬一有連線上或機器的問題,可以先找根針搓一搓再說

裝紙囉!橘色那一張就是校色紙,把他放在最下面就對了

蓋上背蓋,開機!這樣的燈號就是準備連線中
這時打開米家app來跟機器連接一下吧!
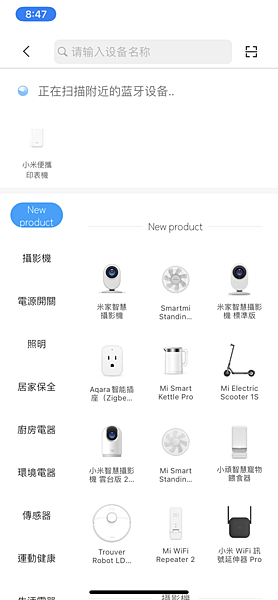
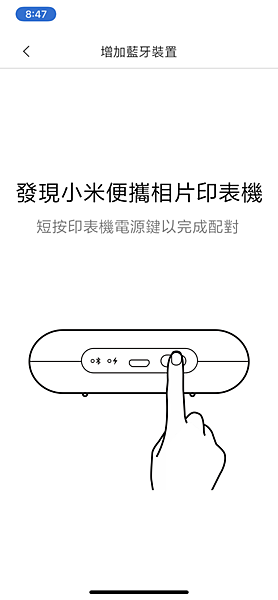
接著就照app上面的指示操作就可以連接上囉!相當簡單
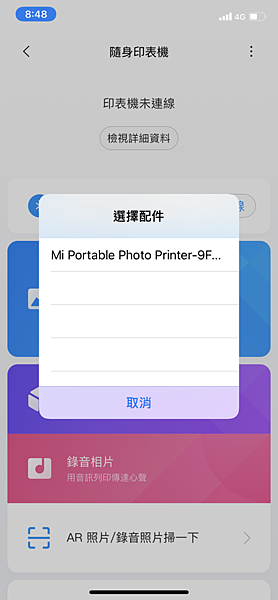
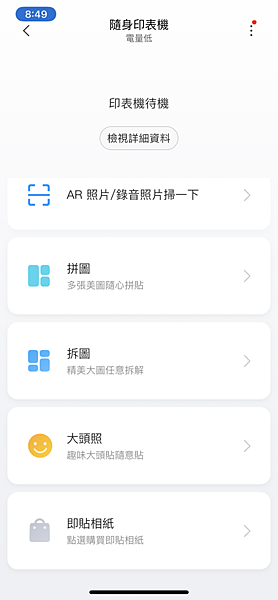
連接上後就如同上面的畫面一樣(IOS版本)
可以選擇想要的列印方式,裡面有很多的模板可以選擇相當方便
還有濾鏡跟AR的功能可以選擇



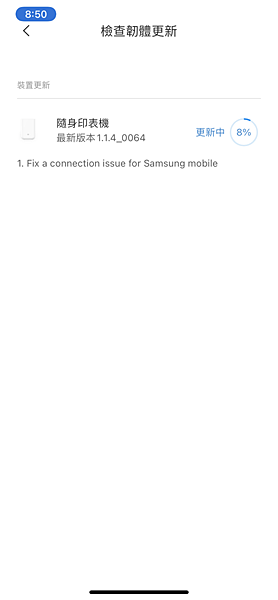
第一次使用時會需要你更新一下最新韌體
挺快的不用很久,耐心等待一下就OK囉
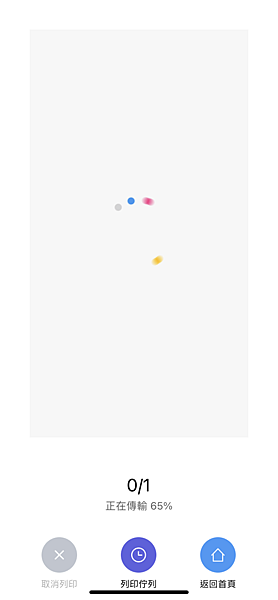
當你選好照片跟濾鏡等就可以按下列印
手機就會把照片傳送到機器上準備列印
這個過程沒有很久,大概20-30秒上下吧!
等收到檔案就會開始列印囉!
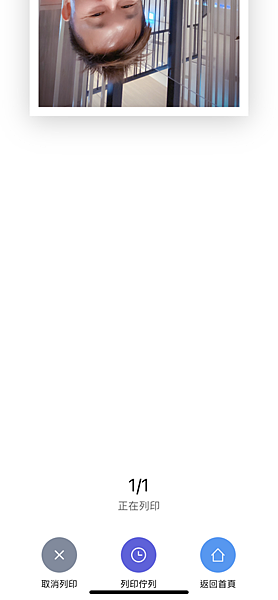
列印時手機上會以照片來做為進度表,當整張照片都跑下來時
印表機上的列印也完成,照片就會自動跑出來囉!
整體來說,列印出來的品質當然還是比不上傳統印表機
但是要把拍立得比下來可以說是綽綽有餘了
不管事在顏色、銳利度、亮度等等都比拍立得好太多了
真的想要拍立得效果還可以在手機上修一下加個濾鏡一樣可以做到
體積也比拍立得小多了
這個真的是個不錯的選擇,分享給大家!


 留言列表
留言列表


